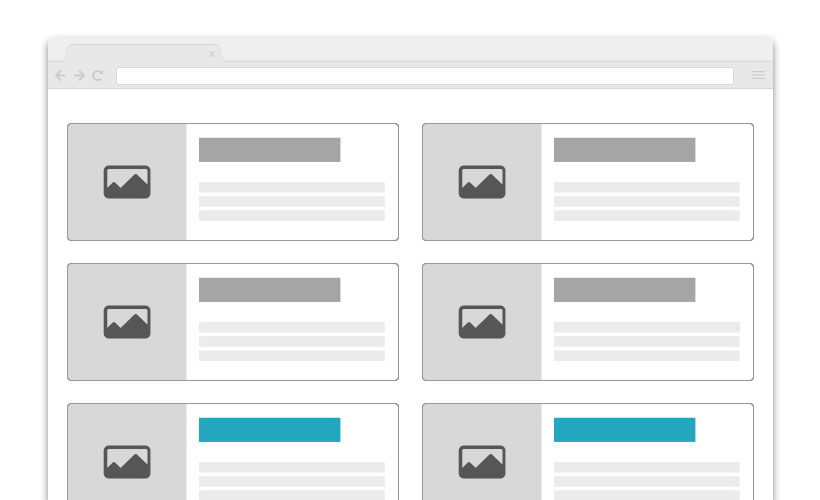A dynamic WordPress website often displays the latest posts on the homepage. However, some website owners prefer a static homepage and then display posts on a separate blog page. This setup offers a more traditional website feel and allows you to guide visitors to specific content. To simplify the process, you can use a plugin like ‘Display Posts.’ Here’s how to set up a static homepage on your WordPress site using the Display Posts plugin.
Step 1: Create Your Homepage and Blog Page
Before setting up your static homepage, you need to create the pages you want to use as your homepage and your blog page.
- Navigate to your WordPress dashboard, go to Pages, and select ‘Add New.’
- Title your first page. This will be your static homepage. You can name it ‘Home.’
- Click ‘Publish.’
- Repeat this process to create your blog page, which can be titled ‘Blog’ or ‘Posts.’
Step 2: Set Your Static Homepage
Now, set the page you created as your homepage.
- Go to the WordPress dashboard, then go to Settings and select ‘Reading.’
- Under ‘Your homepage displays,’ select the ‘A static page’ option.
- In the dropdown menu for ‘Homepage,’ select the page you want to use as your homepage.
- In the ‘Posts page’ dropdown, select the page where you want your posts to appear.
- Click ‘Save Changes.’
Step 3: Install the Display Posts Plugin
With your static homepage set, it’s time to install the Display Posts plugin.
- From your WordPress dashboard, go to Plugins and click ‘Add New.’
- Search for ‘Display Posts’ in the search bar.
- When you see ‘Display Posts – Easy lists, grids, navigation, and more,’ click ‘Install Now’ and then ‘Activate.’
Step 4: Use Display Posts Shortcode on Your Blog Page
The Display Posts plugin uses shortcodes to list your blog posts.
- Go to Pages, then ‘All Pages,’ and click ‘Edit’ under your blog page.
- On the page editor, add the following shortcode to your page:
[display-posts]. This shortcode will display a list of your recent blog posts. - Click ‘Update.’
Step 5: Customize the Display Posts Shortcode
The Display Posts plugin allows for customization using various parameters. For example:
- To show posts from a specific category, use:
[display-posts category="news"]. - To display a specific number of posts, use:
[display-posts posts_per_page="5"]. - To order posts by title, use:
[display-posts orderby="title"].
Remember, you can combine these parameters, such as: [display-posts category="news" posts_per_page="5" orderby="title"].
There you have it – your WordPress website now has a static homepage, and your blog posts are neatly displayed on a separate page. The Display Posts plugin is a powerful tool that makes the process of customizing your blog display quick and straightforward, enhancing the look and feel of your WordPress website.