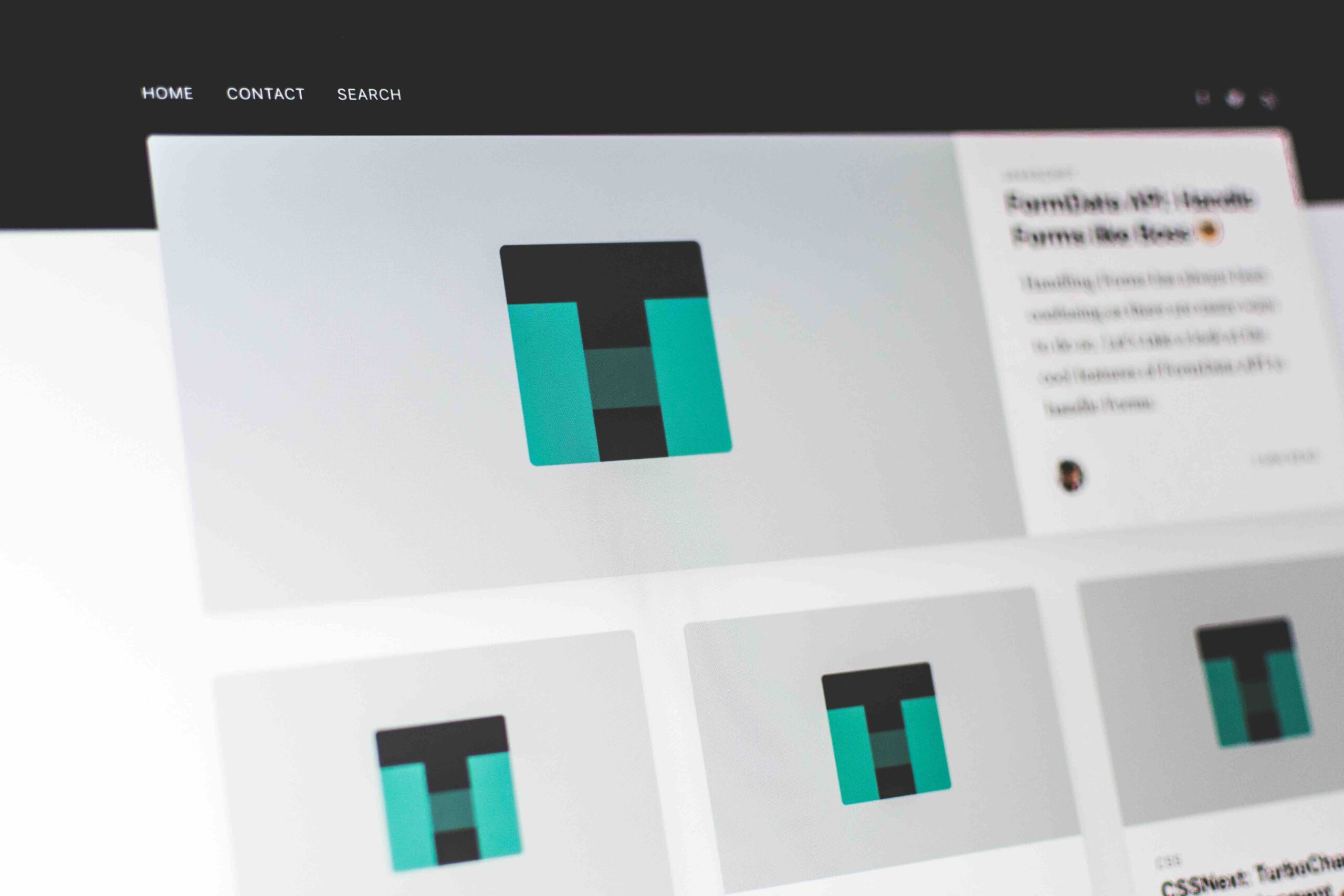Your website’s homepage is its digital storefront – the first impression for visitors and potential customers. In WordPress, you have the option to create a dynamic front page that displays your latest posts or a static page that remains consistent. Understanding how to set a static homepage can drastically enhance your site’s user experience, providing a professional look and feel that’s consistent with your brand.
Understanding the WordPress Front Page
In WordPress, you have two options for your website’s front page – a list of your latest posts, known as “Your Latest Posts”, or a static page, often referred to as a “Static Front Page”. While the former is the default setting, many website owners prefer to set a static homepage to better control their website’s first impression.
Difference Between Posts Page and Static Homepage
The “Your Latest Posts” option creates a dynamic front page, updating with each new post you publish. On the other hand, a “Static Front Page” stays the same until you manually update it. For many businesses, this static option provides a consistent, professional look and allows them to highlight key features and calls-to-action.
How to Set a Static Homepage in WordPress
Setting a static homepage in WordPress is a straightforward process. Here’s a step-by-step guide:
- Create Your Homepage: Navigate to Pages > Add New from your WordPress dashboard. Name this page “Home” or similar, and add the content you wish to display on your homepage.
- Create Your Posts Page: If you want to display your blog posts on a different page, create a new page (Pages > Add New), name it “Blog” or similar.
- Set Your Pages: Go to Settings > Reading in your WordPress dashboard. Under “Your Homepage Displays”, choose “A static page” option.
- Assign Your Pages: In the dropdown menus that appear, select the “Home” page you created as “Homepage”, and the “Blog” page as “Posts page”.
- Save Changes: Click on “Save Changes” at the bottom of the page to apply these settings.
Now, when you navigate to your website, you should see your chosen page as the static homepage.
Customizing Your WordPress Static Front Page
Once you’ve set your static homepage, you can further customize it depending on your WordPress theme. Some themes come with custom homepage templates, or you can use a page builder plugin for more advanced layouts. Always remember to preview changes and ensure your new homepage aligns with your brand identity and goals.
Troubleshooting Common Issues
Sometimes, you might face issues while setting your WordPress homepage. Common problems include not seeing changes reflected, which could be due to a caching issue – try clearing your cache in this case. Another common issue is a conflict with a plugin or theme. Deactivating plugins one by one or switching to a default theme can help identify if this is the case.
By harnessing the power of a static homepage, you gain control over your website’s presentation. It enables you to design a page that aligns with your business goals, making it an effective tool for visitor engagement and conversion. With this guide, you’re well on your way to mastering how to set a homepage in WordPress, paving the way for a website that impresses visitors from the first click.